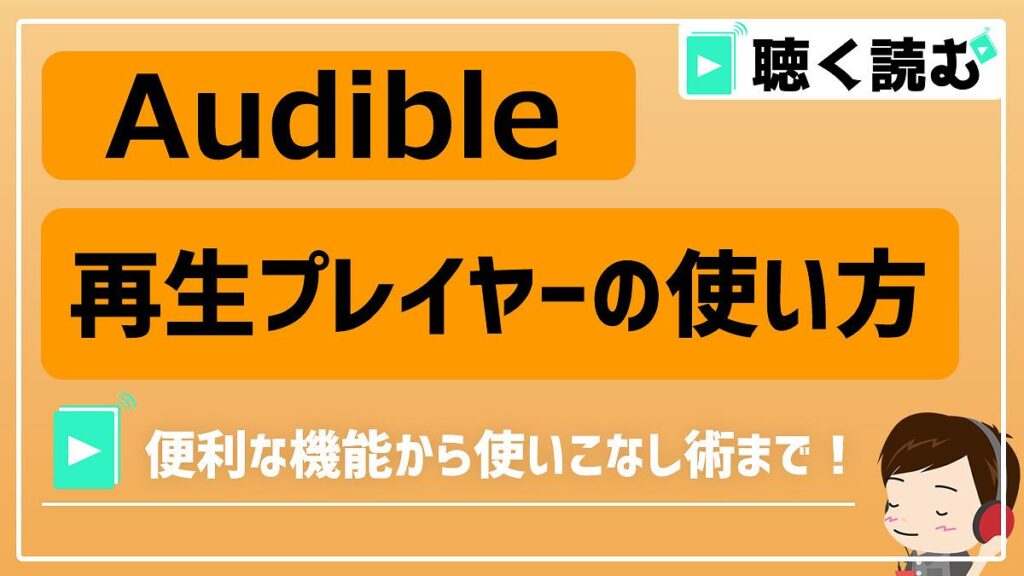
Audible(オーディブル)アプリの再生画面でできること、再生画面のプレイヤー使いこなし術を詳しく解説します。まだあなたの知らない便利機能があります!
Audibleアプリの再生プレイヤーはオーディオブックを快適に聴くためのさまざまな機能が揃っています。各種再生操作、目次表示、PDF表示、再生速度変更、カーモード、アレクサ操作、タイマー、クリップ&ブックマーク等、1つ1つ自分で試しながら、使い込んでみてください。
※現在、Audible ではプライム会員限定で 3か月無料キャンペーン を開催中です(2025年7月31日まで)。通常の 30日間無料体験 もあります。
まだアプリをダウンロードしてない人は、まずはアプリをダウンロードして最初の1冊を聴くところまで、こちらで解説してます。
Audible(オーディブル)3種類の再生プレイヤー
Audibleアプリの再生プレイヤーは3つあります。
画面プレイヤー
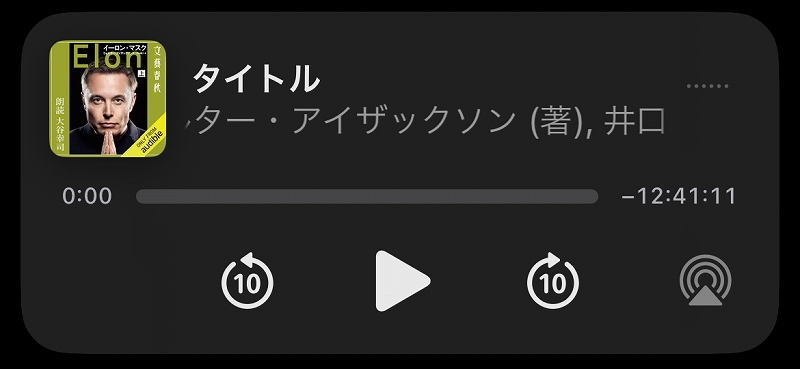
画面プレイヤーは、ロック画面に表示されるプレイヤーです。アプリでオーディオブックを再生後、画面がロックされると表示されます。この画面プレイヤー上で再生・一時停止ボタン、早送り・巻き戻しボタン等を操作できます。(画像はiPhoneのロック画面プレイヤーです)
画面プレイヤー左の表紙画像をタップすると表紙画像が大きく表示れます。
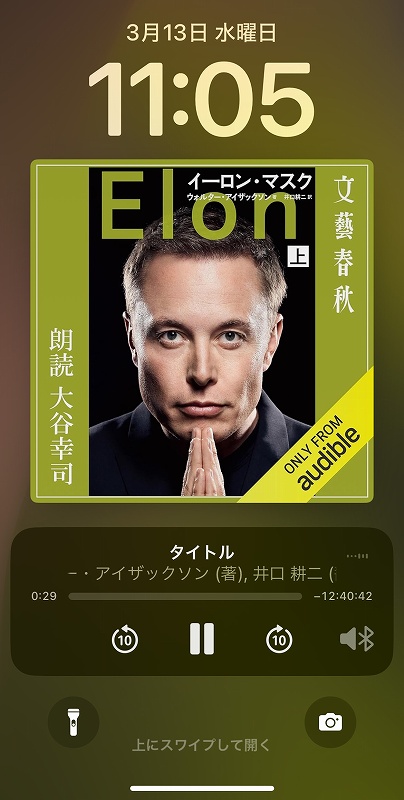
また目次の表示部分をタップすると、ロックが解除されAudibleアプリが前面表示になります。
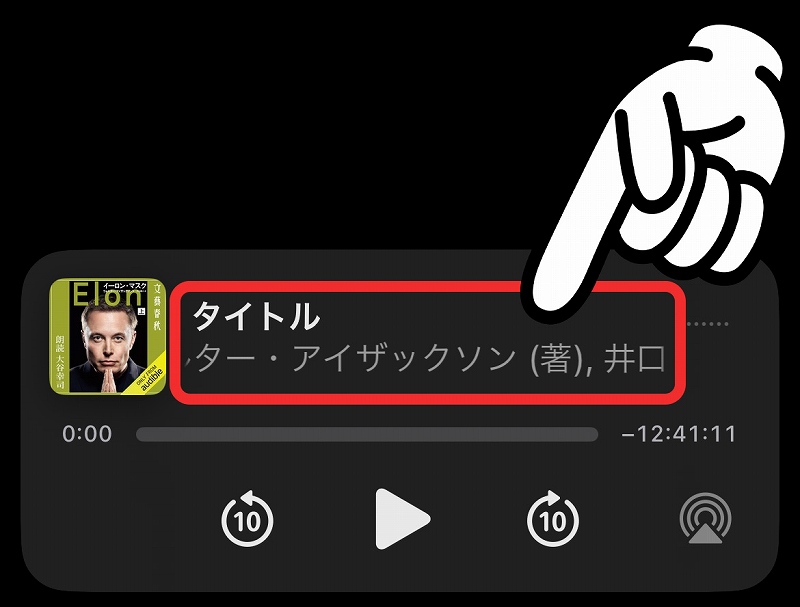
ミニプレイヤー
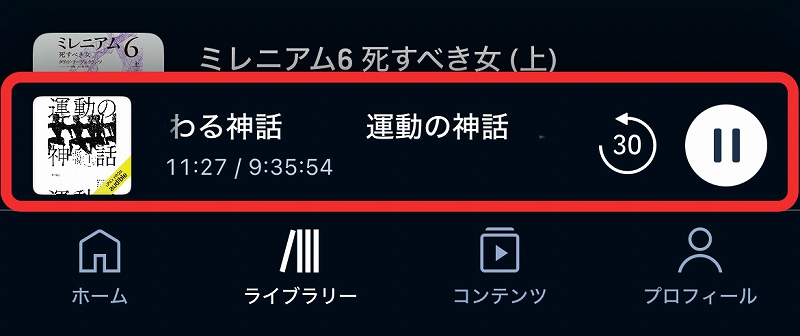
ミニプレイヤーは、ライブラリータブでタイトルをタップしたり(オフライン再生)、タイトル詳細画面で再生をタップする(ストリーミング再生)と画面下部に表示される小さなプレイヤーです。巻き戻しボタンと再生・一時停止ボタンで、最低限の操作が可能です。
左の画像から真ん中の目次部分をタップすると再生画面(メインプレイヤー)が表示されます。
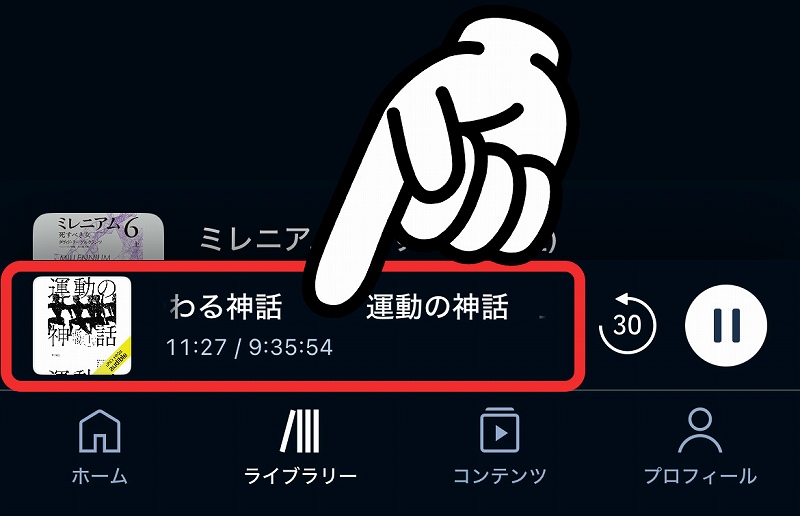
再生画面(メインプレイヤー)
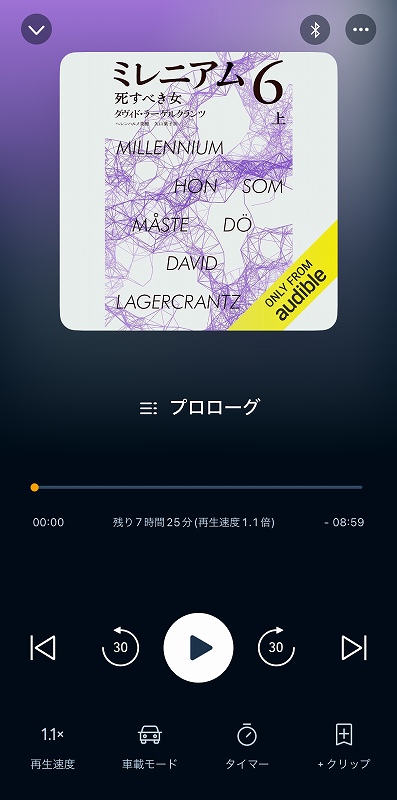
再生画面は再生のすべての操作を行うことができるメインプレイヤーです。再生・一時停止ボタン、章送り・章戻しボタン、早送り・巻き戻しボタン、再生バーの他、様々な便利機能が使えます。機能の詳細は次章で説明します。
再生画面上で下方にスライド、または左上の下向きアイコンをタップするとミニプレイヤーになります。
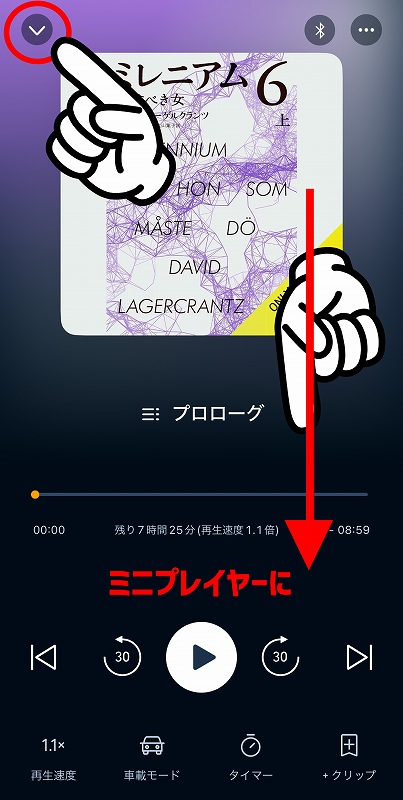
Audible(オーディブル)再生画面(メインプレイヤー)の詳細
再生画面でできることは以下のとおりです。
再生操作
再生・一時停止は同じボタンです。再生バーで再生位置を移動することも可能です。巻き戻し・早送り、章戻し・章送りボタンもあります。このあたりは直感的に操作できるので迷うことはないと思います。
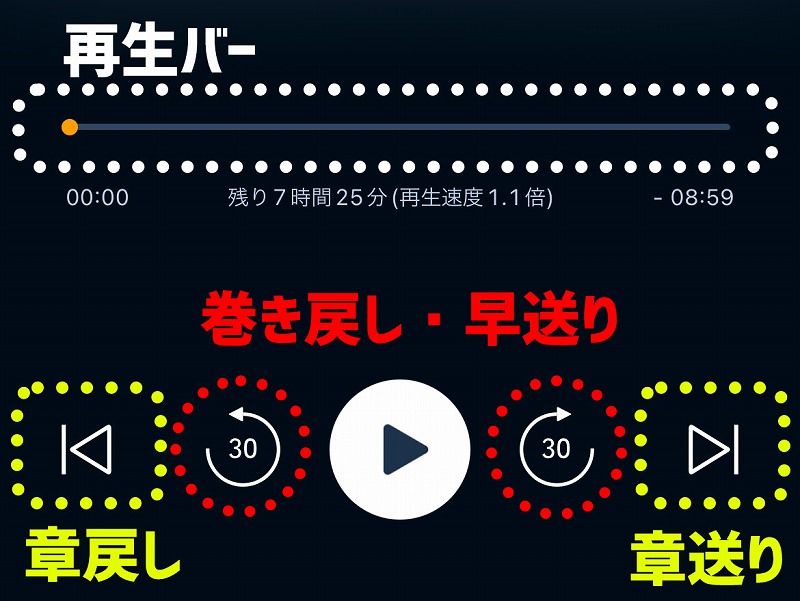
巻き戻し・早送りの数字は秒数です。「プレイヤー設定」にて10,15,20,30,60,90秒のいずれかを設定可能です(※iPhoneでは20秒の設定なし)。設定方法についてはよくある質問欄に記載してます。
目次表示
再生画面から目次を表示し、目次内のお好みの章から再生することができます。目次を表示して全体構成を確認したり、特定の章をもう一度聴き返したい場合などに便利です。
再生画面にある再生バーの上部にある目次アイコンをタップします。
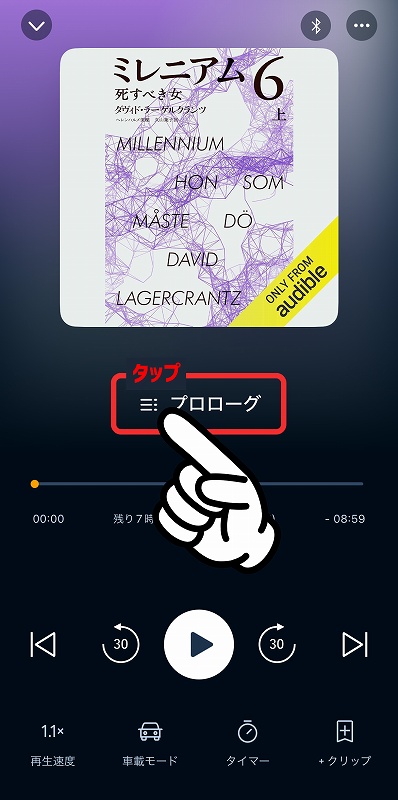
目次が表示されます。目次内の章をタップすると、該当箇所の再生がはじまります。
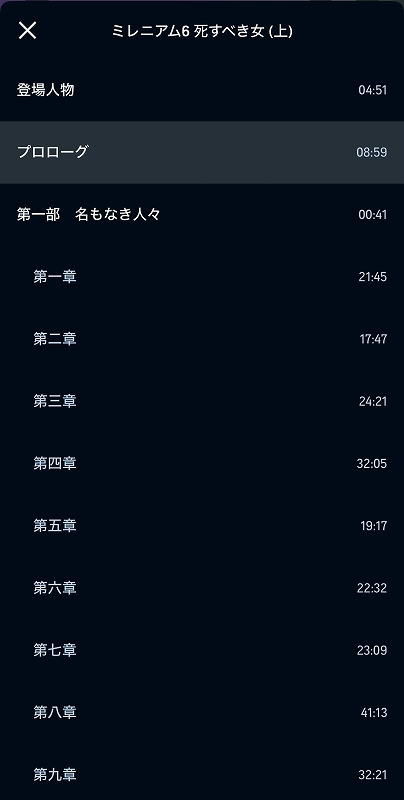
付属資料・PDF
オーディオブックによってはPDF資料が付属している場合があります。これはタイトル内で参照している図表、写真などの視覚情報をまとめた資料になります。付属のPDF資料は、目次または再生画面のメニューから開くことができます。
PDF資料が付属しているタイトルでは、目次内の一番上に「付属資料・PDF」があります。こちらを選択するとPDF資料が表示されます。
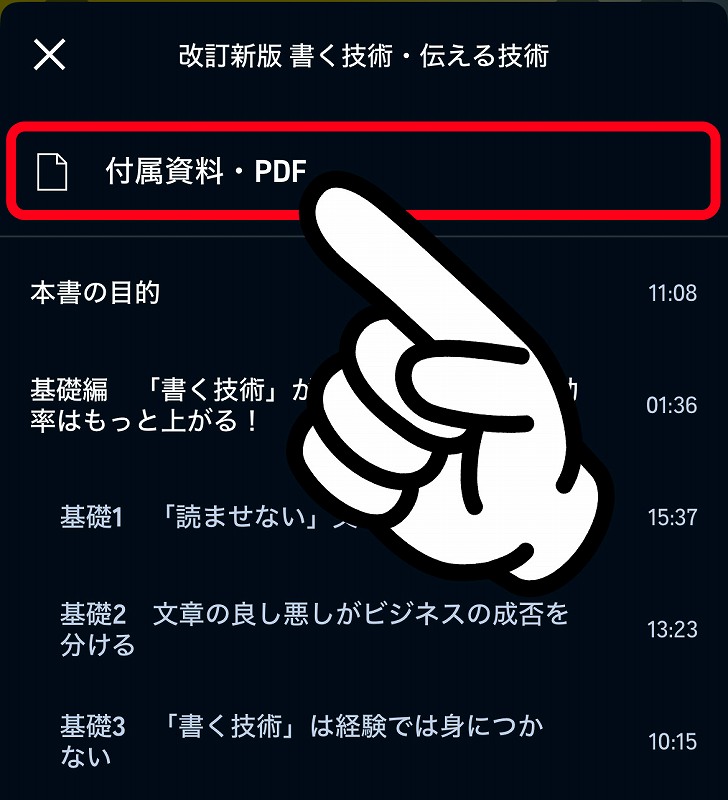
もう一つPDF資料の表示方法があります。再生画面の右上の「メニュー」ボタンをタップします。
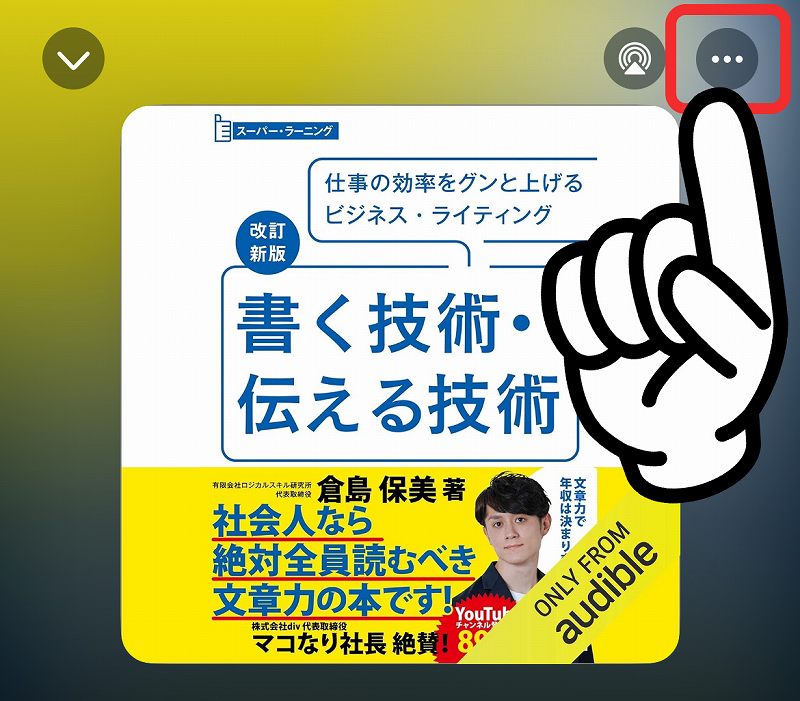
メニュー内の「付属資料・PDF」をタップするとPDF資料が表示れます。
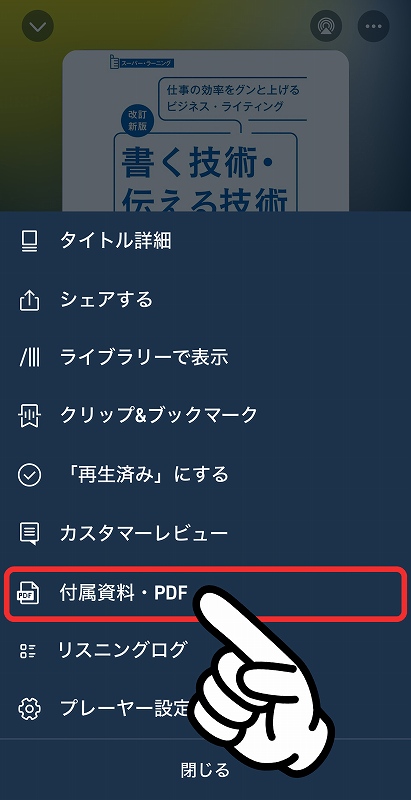
オーディオブックを再生しながら、付属のPDF資料をみることができます。耳だけでなく目からも情報をインプットすることで、より理解が深まると思います。図表の多い本はオーディオブックに向かないと言いますが、そのようなタイトルにはPDF資料が付属しているので、安心してオーディオブックを視聴できます。
再生速度
再生画面プレイヤーでは再生速度を設定できます。デフォルトは1.0xです。0.5x~3.5xの間で0.05x単位で変更できます。設定した再生速度が、すべてのタイトルに反映されます。
再生画面の左下部の再生速度ボタンをタップすると、再生速度を設定画面が表示されます。
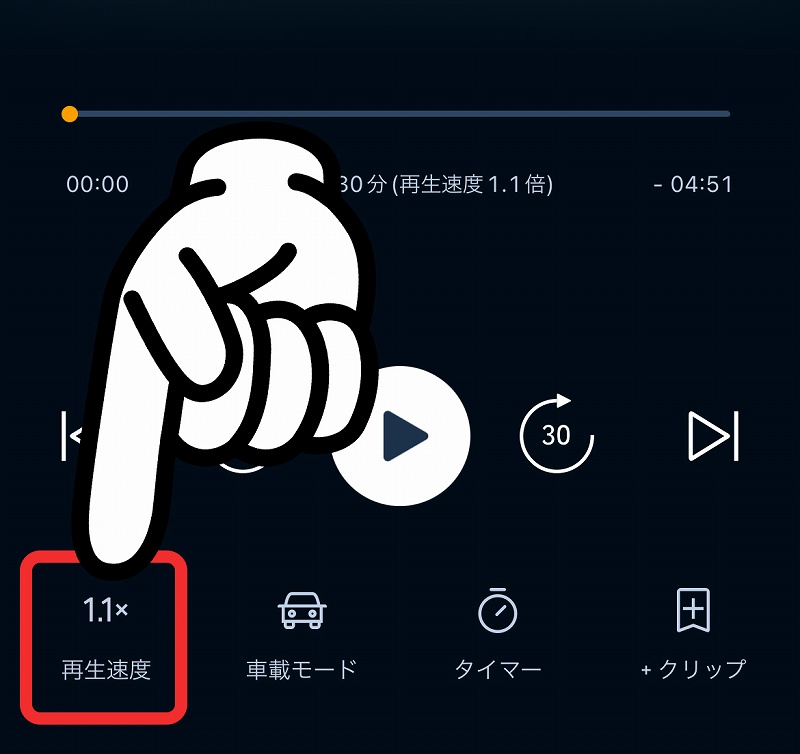
右上が現在の再生速度です。+ーボタンとバーで0.05x単位で細かく変更できます。下部の規定値で(0.7,1.0,1.2,1.5,1.7,2.0)をタップすれば大まかに設定できます。
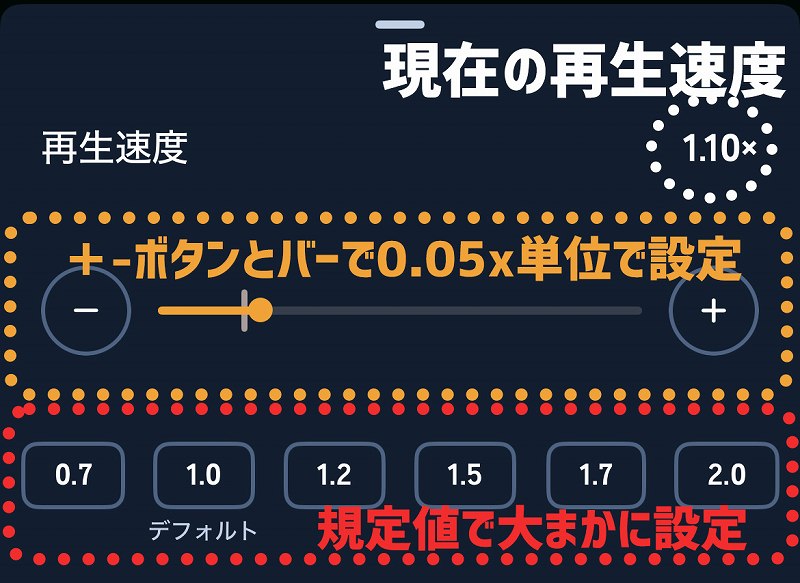
適切な再生速度は、人によっても、本のジャンルやタイトル、ナレーターによっても変わってきます。最初から再生速度を早くしすぎると理解が追いつかず、全然頭に入っていかない可能性もあります。いろいろと試してみて自分が聴きやすく、理解しやすい速度をみつけていきましょう。
わたしの場合は、読み物系やエンタメ系、平易な内容の場合は1.2~2.0倍くらいの比較的早めで、学習系や難しい内容の場合は0.8~1.2倍くらいのゆっくりめにしてます。ただナレーターの朗読スピードも人によって差があるので、タイトルごとに変えることが多いです。
車載モード(カーモード)とアレクサ操作
運転中は、音声で操作するアレクサを使用するのがベストです。スマホでAudibleを立ち上げておくだけで、スマホに触らず、画面をみないでAudibleを聴くことができます。※アレクサとはAmazonが開発した音声アシスタントです。音声でAudibleの操作が可能になります。スマホ以外に必要なものはありません。
再生画面プレイヤーでは車載モード(カーモード)にしてAlexa(アレクサ)を起動することができます。詳細はこちらをチェック。
タイマー
タイマーは、オーディオブックの再生を指定した時間に停止する機能です。タイマー機能は、Audibleを聴きながら寝落ちするときなどに便利です。
再生画面下部の「タイマー」ボタンをタップするとタイマーメニューが表示されます。
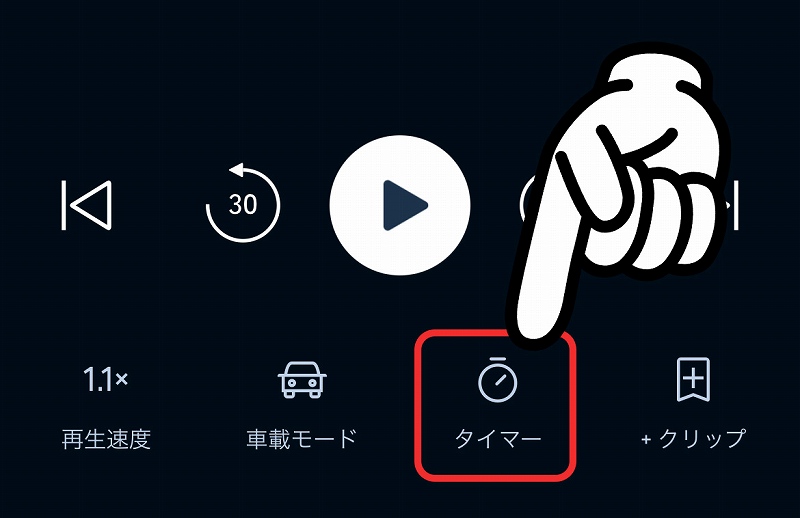
時間指定は規定値「オフ、5分、10分、30分、45分、60分、90分、120分、章の終わり」から選択できます。またカスタマイズを選択すると「1分~23時59分まで」1分単位で指定可能です。最後に右上の保存をタップして設定完了です。
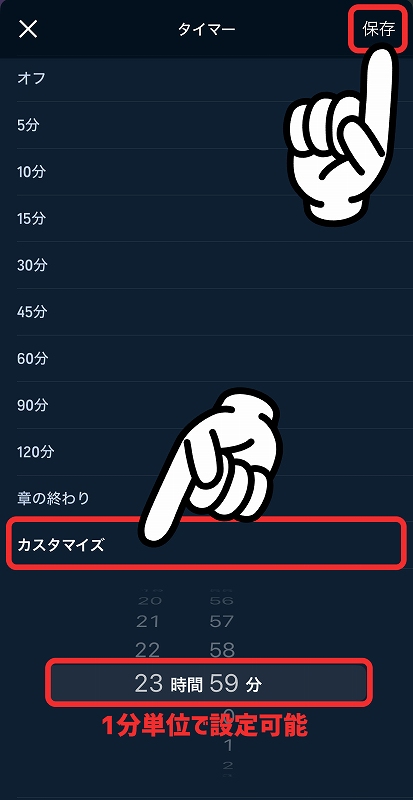
クリップ&ブックマーク
ブックマーク機能は、タイトル内で印象に残った箇所を保存、再生、テキストメモを追加できます。オーディオブックに付箋メモを貼っておくような機能です。
クリップ機能とは、朗読データの一部を切り抜いて保存、再生、編集することが可能です。クリップはすべてブックマークにも追加されます。クリップ機能はiOS版のAudilbeアプリのオーディオブックで使用可能です。ポットキャストでは使用できません。
①再生画面下部の「クリップ」ボタンをタップします。メモを追加したい場合は、続けて②「メモを追加」をタップします。
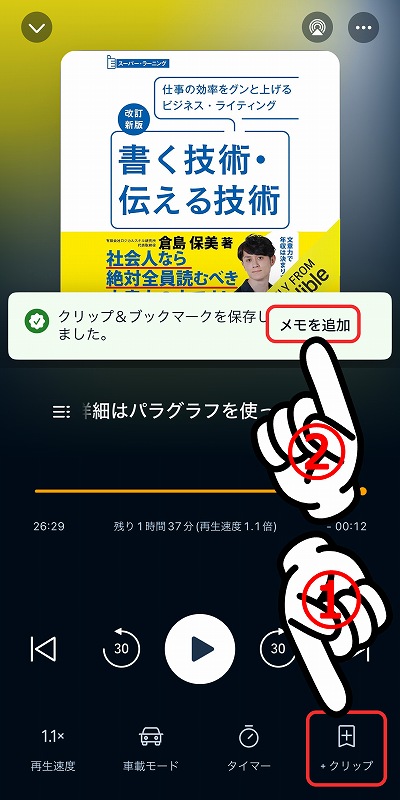
メモしたいテキストを入力し、「保存」をタップします。

クリップ&ブックマーク一覧表示を表示するには、再生画面右上の「メニュー(…)」からたどります。
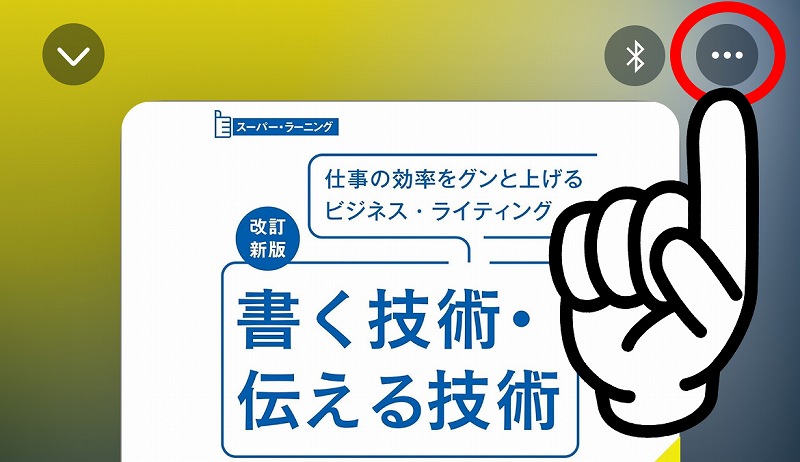
メニューボタンをタップするとメニュー一覧が表示されます。「クリップ&ブックマーク」をタップします。
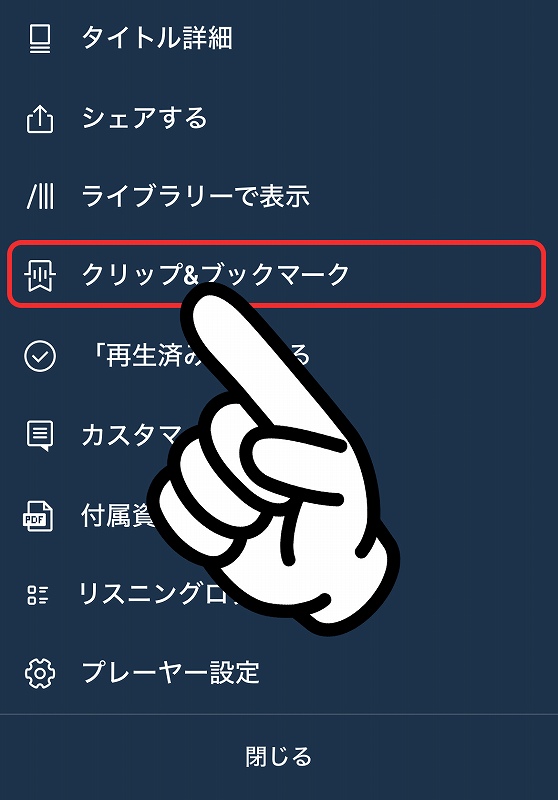
クリップ&ブックマーク一覧が表示されます。クリップの右端の①「メニュー(…)」ボタンをタップし、②「クリップの編集」「メモの編集」「削除」のいずれかを選択します。
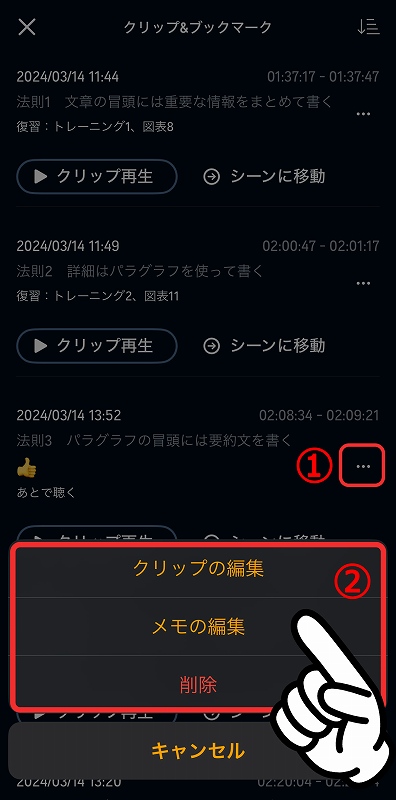
クリップの編集をタップすると、クリップの編集画面になります。①キーボードでクリップ名を入力できます。②バーを操作して開始位置、終了位置を決めてクリップの編集を行います。③保存ボタンをタップして編集完了です。
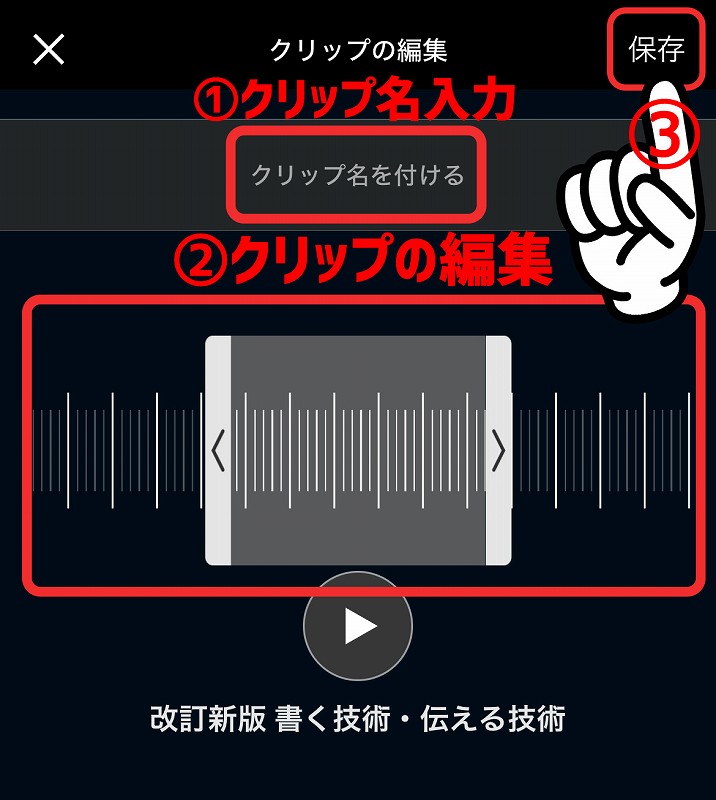
メモの編集をタップすると、メモの編集画面になります。キーボードでメモの内容を修正し、保存ボタンをタップして編集完了です。
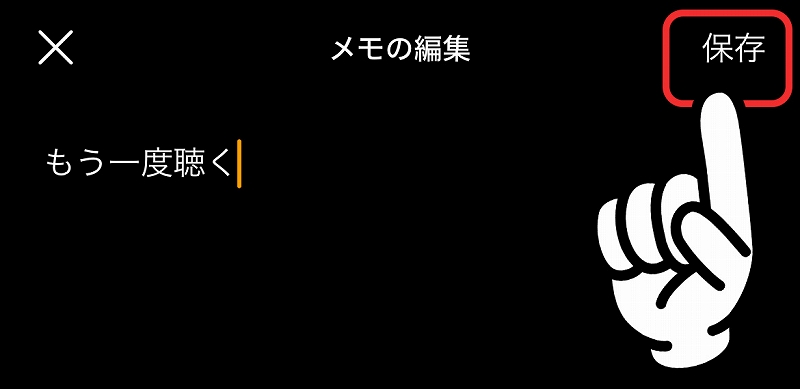
クリップ&ブックマーク機能を使いこなせば、あとで聴きなおしたい場所をマークしたり、聴きながら思いついたアイディアをメモしたりすることができます。クリップ&ブックマーク機能を使えば、読書後のアウトプットもしやすくなります。ぜひ使いこなせるように、いろいろと触ってみましょう。
リスニングログ
リスニングログとは特定のタイトルの再生履歴の日々の記録です。再生を開始した時間、一時停止した時、前回のセッションの再生時間を確認できます。
メニューから「リスニングログ」をタップすると「リスニングログ」画面が表示されます。
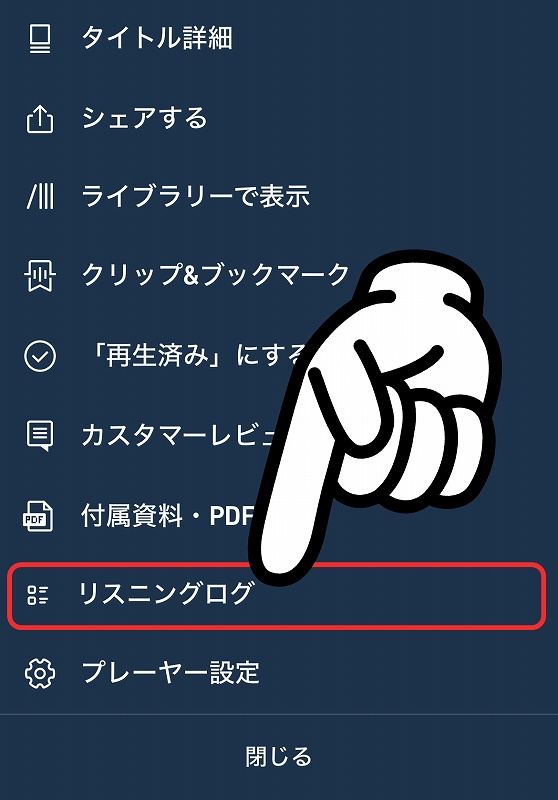
リスニングログの表示です。リスニングログをタップすると該当の箇所に移動して再生されます。
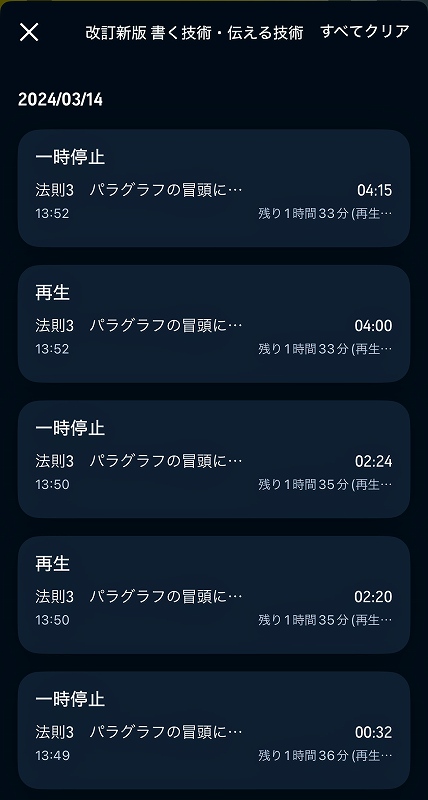
特定タイトルのすべて再生履歴です。使い道としては、このタイトルをいつから聴き始めたを確認できます。また誤操作をしてしまったときに、直前のセッション位置に戻ることもできます。ただ、すべての再生ログなのでちょっと見にくいのが難点です。あくまで何かあったときに確認できる情報ぐらいに考えておきましょう。
プレイヤー設定
再生画面の右上メニュー(…)から「プレイヤー設定」を表示できます。
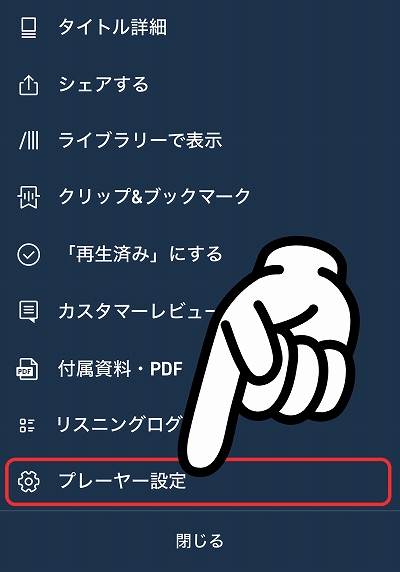
このプレイヤー設定画面は、プロフィールの設定ボタン(歯車)から開く「再生画面」と同じです。各種設定をカスタマイズしたり変更したりできます。
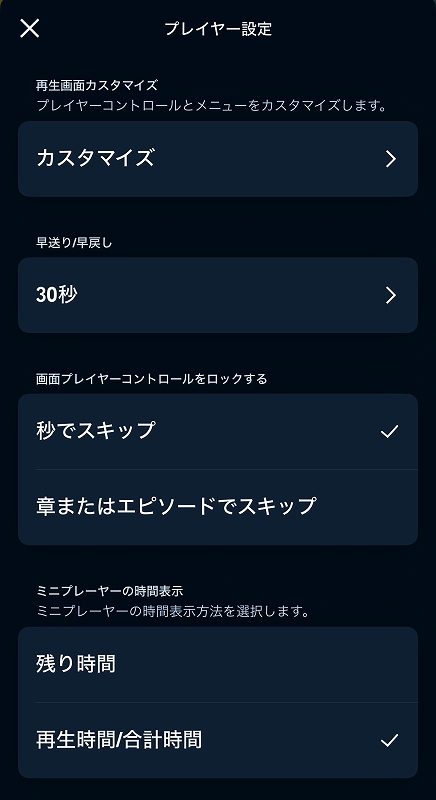
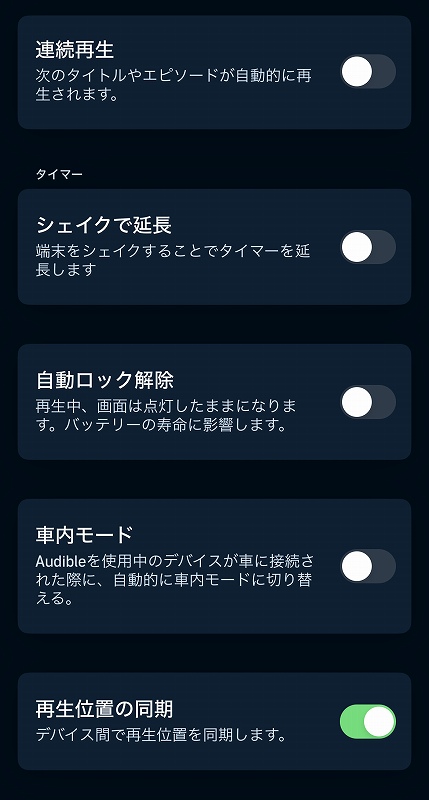
設定内の詳細については別途記事にいたします。
その他
その他にも、再生画面メニュー(…)ボタンからタイトル詳細画面を表示したり、タイトルをシェアしたり、カスタマーレビューに投稿したりする機能などがあります。アプリをいろいろ操作して試してくてみてください。
Audible(オーディブル)の再生プレイヤーのよくある質問
- Q車載モードで右上にアレクサボタンが表示されない。
- A
プロフィールタブから右上の歯車(設定ボタン)をタップし、「アレクサ(Alexa)」の設定で「Alexaでハンズフリー」をON「Alexaボタンを表示する」をONにしてください。
- Q巻き戻し秒数はどこで変更するのか?
- A
再生画面の右上メニュー(…)から「プレイヤー設定」を開きます。上から2つ目の項目「早送り/早戻し」の秒数が現在の設定です。秒数欄をタップすると、10~90秒の間で設定できます。
Audible(オーディブル)の再生プレイヤーの使い方まとめ
Audibleアプリの再生プレイヤーはオーディオブックを快適に聴くためのさまざまな機能が揃っています。各種再生操作、目次表示、PDF表示、再生速度変更、カーモードでのアレクサ操作、タイマー、クリップ&ブックマーク等、1つ1つ自分で試しながら、使い込んでみてください。
再生プレイヤーを使いこなして、楽しいAudibleライフを送りましょう。
※現在、Audible ではプライム会員限定で 3か月無料キャンペーン を開催中です(2025年7月31日まで)。通常の 30日間無料体験 もあります。
登録は4ステップですが、失敗すると無料にならなかったり登録できません!失敗したくない方はこちら。
データ通信量(ギガ)の消費をゼロに!Audibleアプリのやっておくべき設定はこちら。
Audibleの使い方に困ったら、気軽に問い合わせてみよう!
運転中にAudibleを聴く方法を知りたい方はこちら。
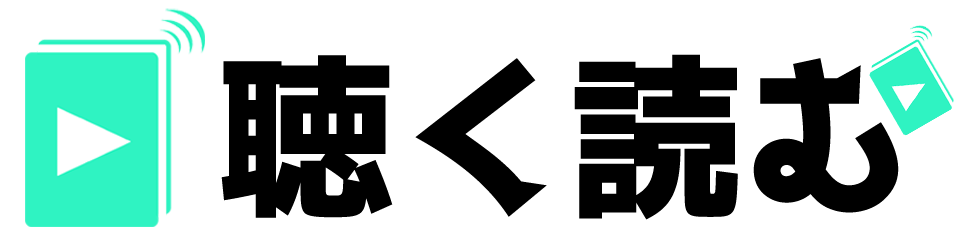








コメント