
Audible(オーディブル)の基本的な使い方を紹介します。Audilbe無料体験に登録後、どうすればオーディオブックを再生できるのか?について詳しく解説します。
Audilbe無料体験に登録後、アプリのダウンロードするところから、初めてオーディオブックを再生するところまで、順番に説明します。本記事を読めば、初めての聴く読書を、今すぐ体験できます。
これからAudibleへ登録される方へ
※現在、Audible ではプライム会員限定で 3か月無料キャンペーン を開催中です!(2025年7月31日まで)
登録は4ステップですが、失敗すると無料にならなかったり登録できないこともあります。失敗しない登録方法はこちら。
Audible(オーディブル)とは?
Audible(オーディブル)とは、Amazonが提供するオーディオブック配信サービスです。オーディオブックとは、書籍を朗読した音声コンテンツのことで「耳で聴く本」とも言われます。
Audibleでは40万冊以上のオーディオブックを配信しており、Audibleの会員に登録すると、20万冊以上のオーディオブックが聴き放題になります。しかも初めてAudibleに登録する方は、30日間無料でAudibleを利用でき、30日以内に解約すれば一切お金はかかりません。
Audible(オーディブル)の基本的な使い方
Audibleに無料体験登録後、アプリをダウンロードするところからオーディオブックを再生するまでの手順は次のとおりです。
①アプリのダウンロード
まずはアプリをダウンロードします。iOS(iPhone/iPad)の方はApp Store、Androidの方はGoogle Playからアプリをダウンロードし、端末にインストールしてください。
②サインイン
Audibleアプリをダウンロード&インストールしたら、アプリを起動しサインインします。
Audibleアプリを起動したら、画面のサインインをタップします。
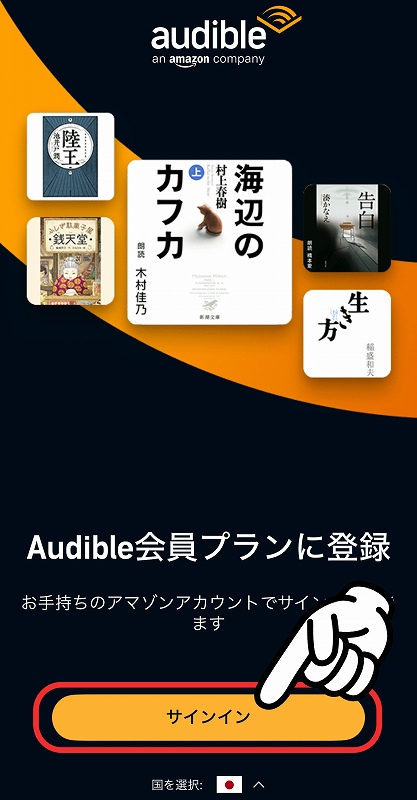
Amazonアカウントでサインインします。「①メールアドレスまたは携帯電話番号」と「②Amazonのパスワード」を入力し、③サインインをタップします。
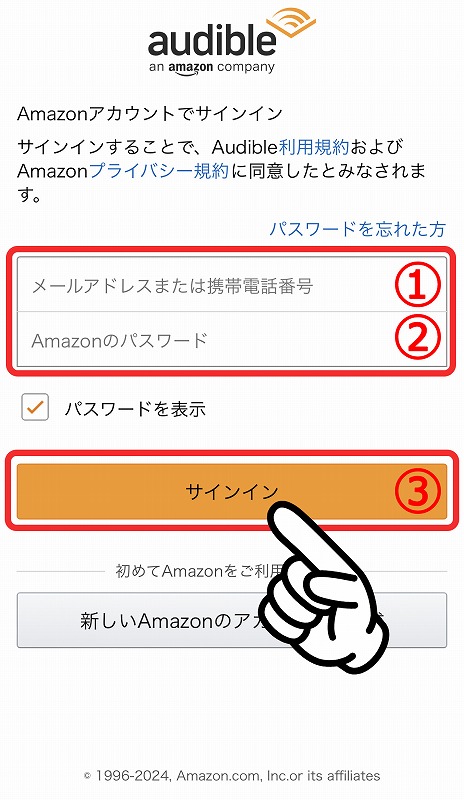
③ホーム画面
サインイン直後に開くのがAudibleのホーム画面です。
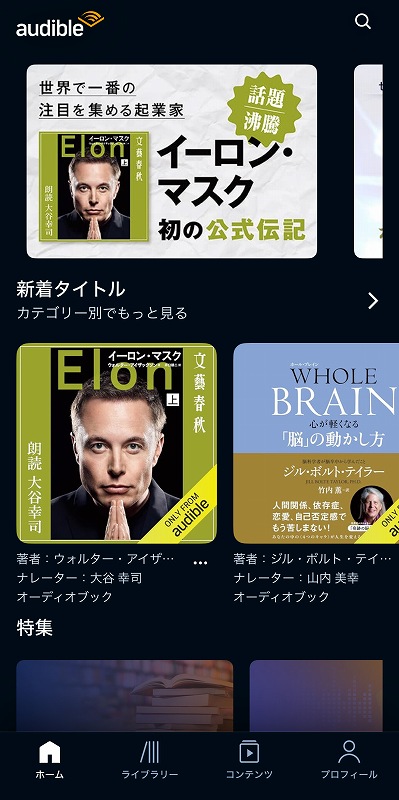
ホーム画面には、そのときどきの新着タイトルやおすすめのオーディオブックがいろいろと紹介されています。
一番下に注目すると、ホーム、ライブラリー、コンテンツ、プロフィールというメニューあります。各メニューをタップすると画面が切り替わります。
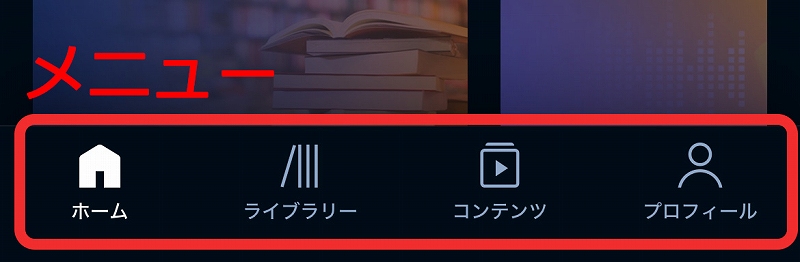
④オーディオブックの検索
ホーム画面(またはコンテンツ画面)の右上の虫眼鏡マークは、検索メニューです。検索対象はコンテンツ全体です。(ライブラリー画面の虫眼鏡マークはライブラリー内の検索になります)
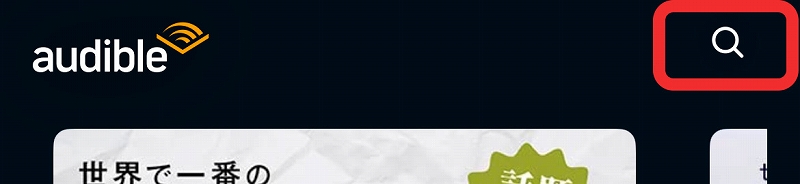
虫眼鏡をタップすると検索画面が開きます。
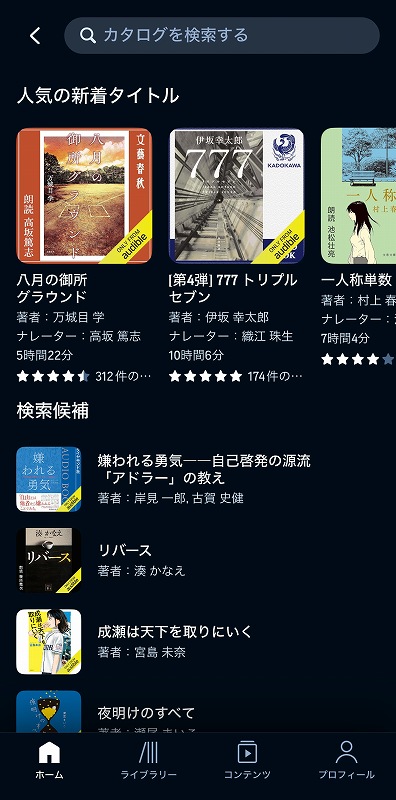
聴いてみたい本のタイトルやタイトルの一部、作家名、ナレーター名などを入力し、検索します。
試しに「アドラー」と入れてみたところ、たくさんのオーディオブックが表示されました。結果欄の2つ目の本「嫌わられる勇気」には聴き放題対象外というタグが表示されていますす。
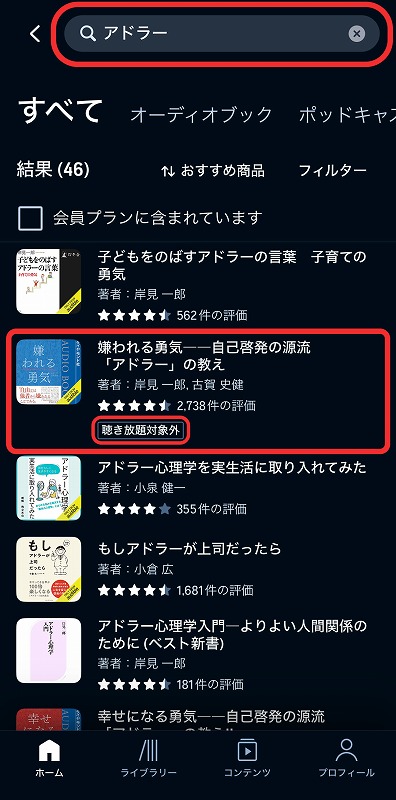
聴き放題対象外というタグが表示されている本は、聴き放題対象に含まれていないため、別途単品購入しないと聴くことができません。「会員プランに含まれています」のチェックをONにすると、聴き放題対象外の本が検索結果リストから非表示になります。
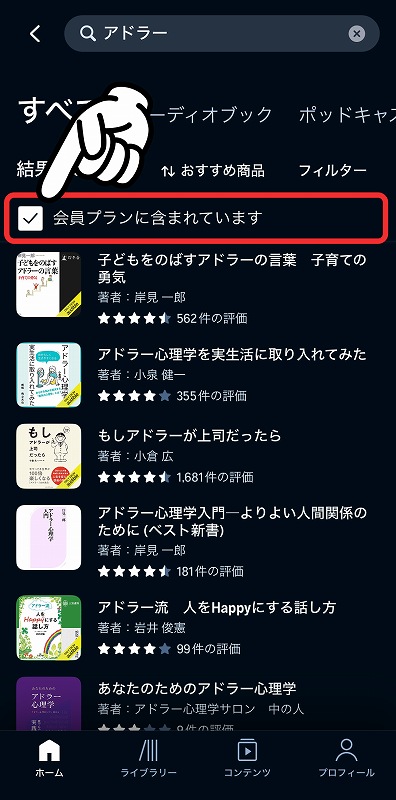
⑤タイトルをライブラリーに追加
検索結果画面で聴いてみたいタイトルをタップすると、タイトルの詳細画面が開きます。上から3冊目の「もしアドラーが上司だったら」をタップしてみます。
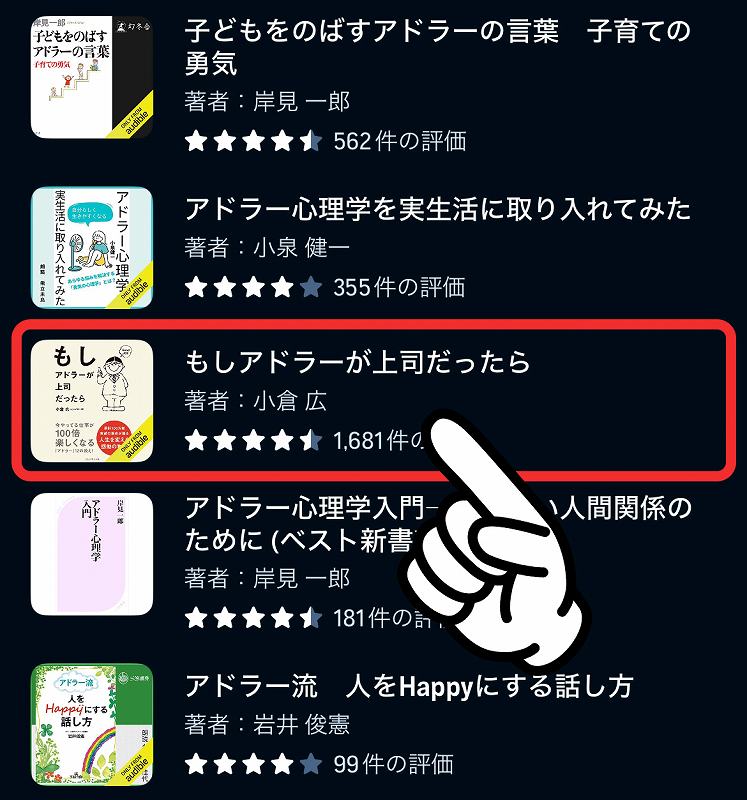
「もしアドラーが上司だったら」のタイトル詳細画面が開きました。再生、ライブラリに追加、その他オプションボタンがあります。
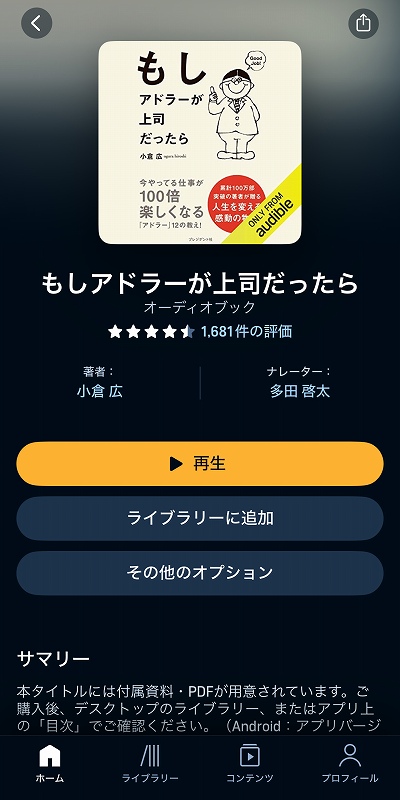
すこし下にスライドすると「サマリー」があります。これが本の要約ですので、どんな本なのか知りたい場合はサマリーを読んでみましょう。「続きを読む」をタップするとサマリーの全体が表示されます。
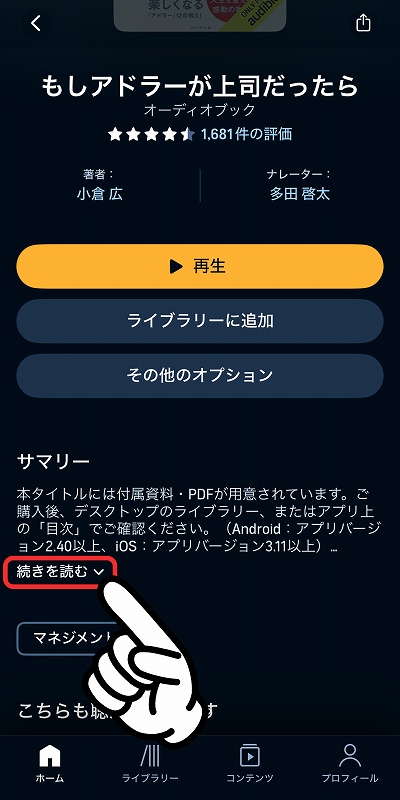
サマリーは、このタイトルを聴いてみるかどうか判断する材料になります。
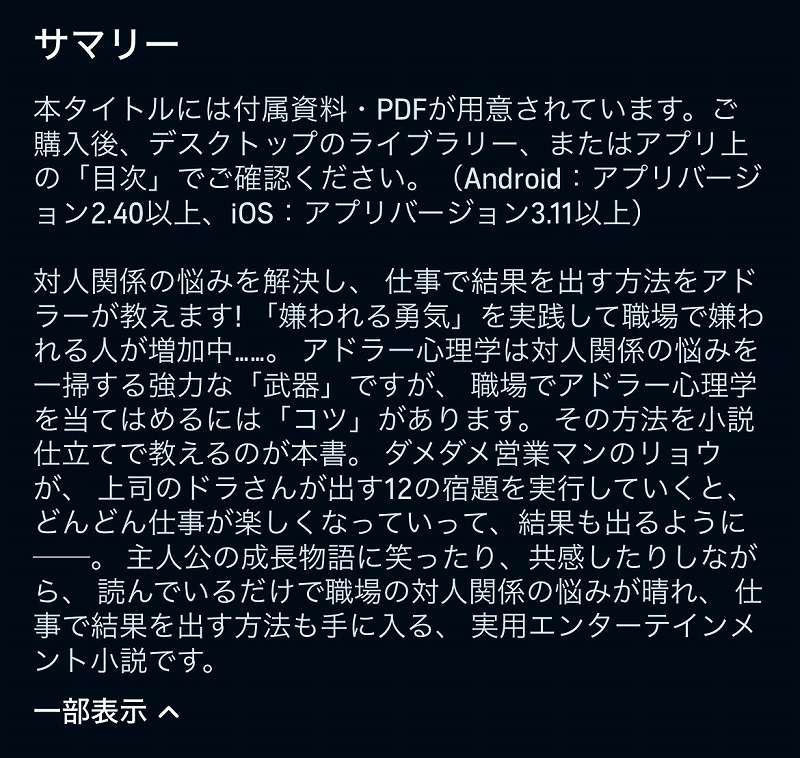
さらに下の方にスライドしていくとカスタマーレビューがみれます。このタイトルを実際に聴いた人の評価、感想ですので、参考になるでしょう。
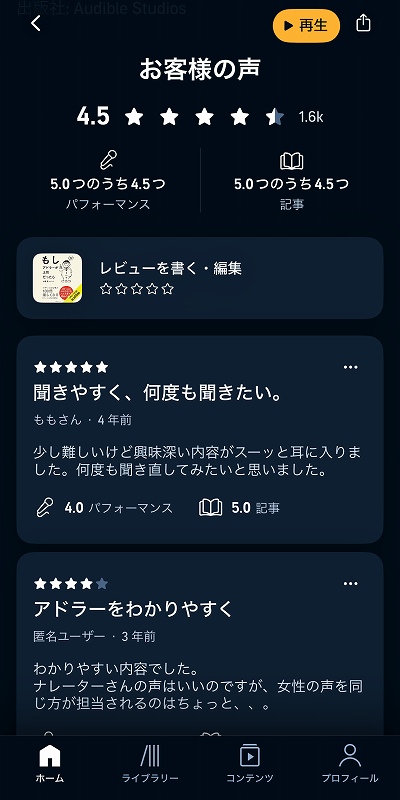
このタイトルを聴いてみようとなったら、一番上まで戻ります。そしてライブラリーに追加をタップします。
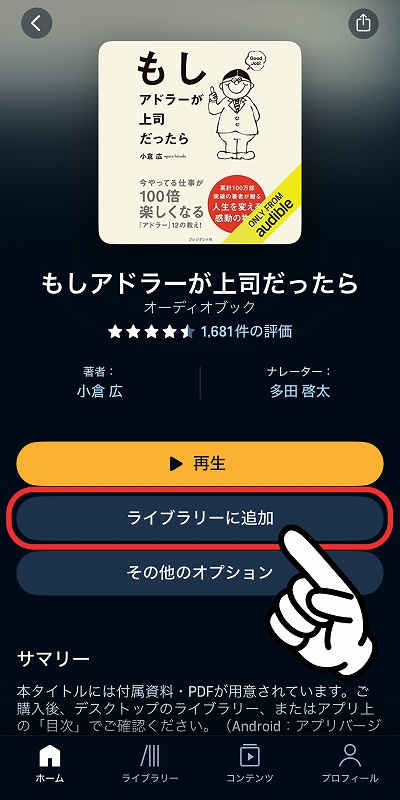
続いてライブラリーを見るをタップします。
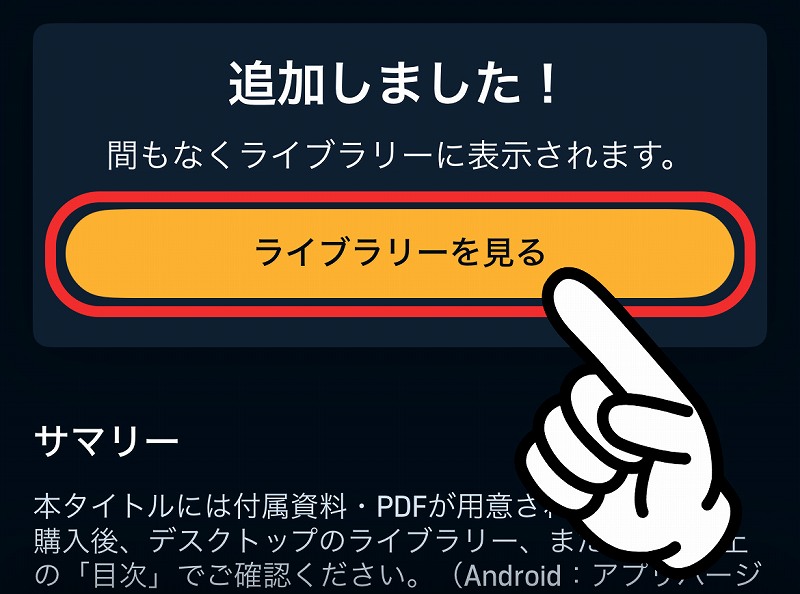
⑥タイトルをダウンロード
ライブラリーを見るをタップすると、「ライブラリー」タブが開きます。一番上に、先程選択したタイトルが表示されるはずです。表示されるまでに少し時間がかかる場合があります。
タイトルをタップするとオーディオブックデータのダウンロードが始まります(※通信量を消費するので、Wi-Fi環境等でダウンロードするのがおすすめです)。
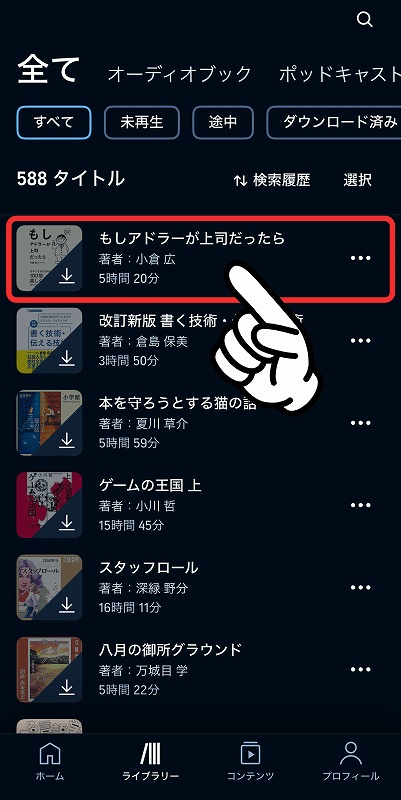
ダウンロードが終わると左の画像が明るくなります。いよいよオーディオブック再生の準備が整いました。
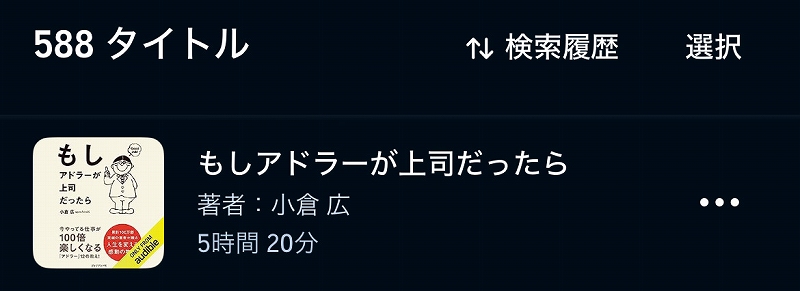
⑦タイトルの再生
ダウンロードしたタイトルを①タップすると、下部に②ミニプレイヤーが表示され、オーディオブックの再生が始まります。
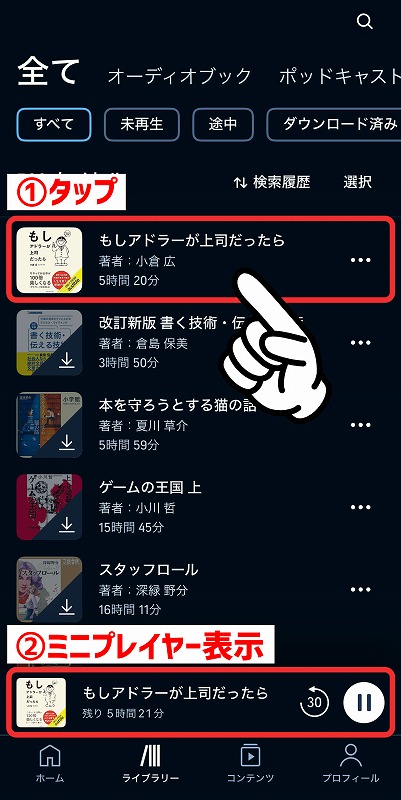
ミニプレイヤーの右端の[||]ボタンをタップすれば再生が一時停止します。[▶/||]は状態によって切り替わり、再生、一時停止ができます。また丸い矢印で囲まれた[30]ボタンをタップすれば、30秒巻き戻しされます。
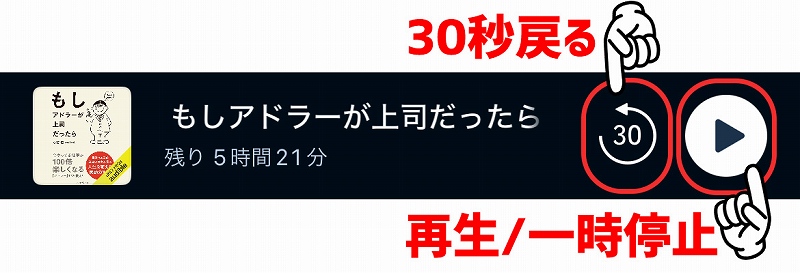
これで基本的な操作ができます。
他のタイトルを聴きたくなったら、同様にオーディオブックをライブラリーに追加し、ダウンロードし、再生することができます。ライブラリに登録するオーディオブック数に制限はありません。
Audible(オーディブル)の基本的な使い方よくある質問
- Q本の目次とか図表などは見れますか?
- A
再生画面プレイヤーから目次と、図表などの視覚データをまとめたPDFを参照することができます。PDF資料はタイトルによって付属しているものとしていないものがあります。
具体的な方法は、ミニプレイヤーをタップすると再生画面プレイヤーが起動します。再生バーの上部にある目次アイコンをタップすると目次一覧が開きます。PDFが付属しているタイトルは、目次内の一番上に「付属資料・PDF」とあります。タップするとPDFが開きます。詳細についてはこちらで解説しています。
- Qオーディオブックをダウンロードしないで聴く方法はありますか?
- A
Audibleはストリーミング再生もできます。ただし、ストリーミング再生は再生中に通信量を消費します。ダウンロード後再生する場合は、オフライン再生になり、通信量は消費しません(ダウンロード時には通信量を消費します)。オーディオブック検索後のタイトル詳細画面で再生すると、ストリーミング再生になります。
- Step1オーディオブックを検索後、タイトルを開く。
- Step2タイトル詳細画面の▶再生ボタンをタップします。(ライブラリーに追加しないで再生する)
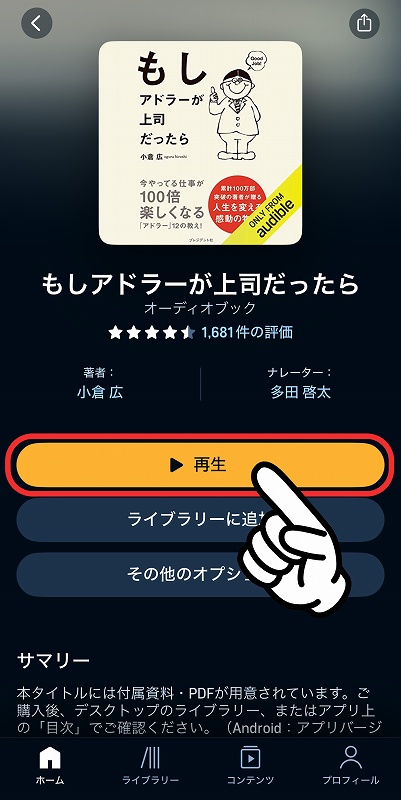
- Step3画面下部にミニプレイヤーが表示され、オーディオブックのストリーミング再生がはじまります。
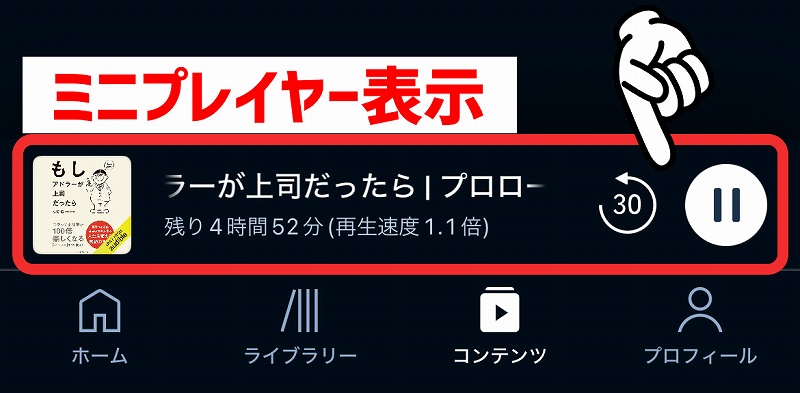
ミニプレイヤーを操作して再生、一時停止、30秒巻き戻しができるのは、オフライン再生と同様です。
- QiPhoneで聴いていたオーディオブックをiPadで続きから再生することはできますか?
- A
Audibleアプリに同じアカウントでサインインすれば、デバイス間で再生を同期することができます。プロフィールタブの歯車(設定)ボタンから「再生画面」を選び、一番下の「再生位置の同期」をONにしてください。
- Step1プロフィールタブをタップ後、歯車ボタンをタップ
①プロフィールをタップ後、右上に表示された②歯車マーク(設定)をタップ
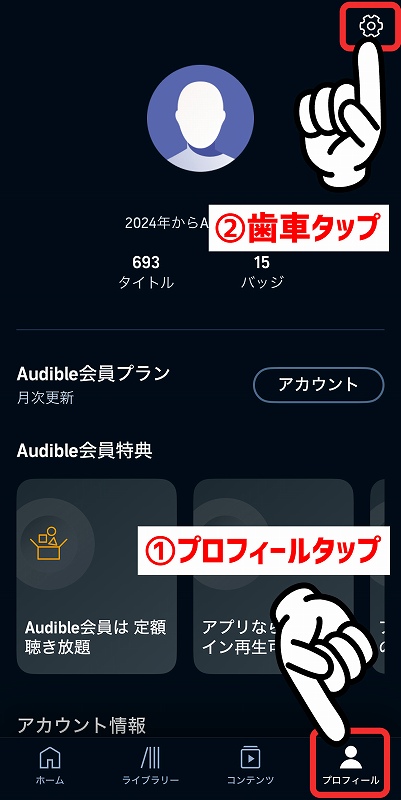
- Step2再生画面を選ぶ
アプリ設定の「再生画面」をタップ
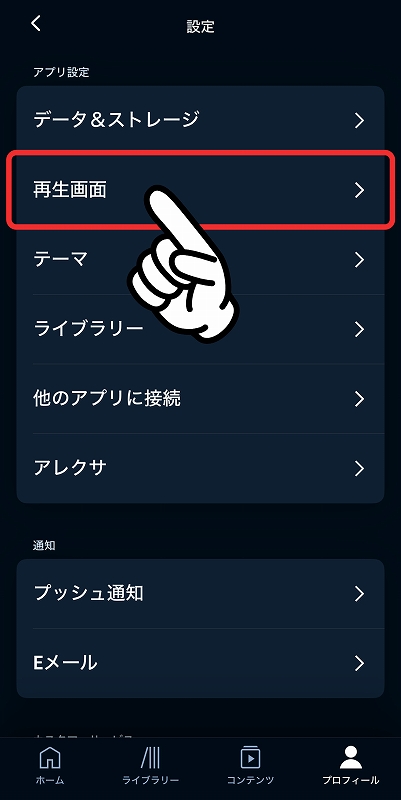
- Step3一番下の「再生位置の同期」をONにする
「再生位置の同期」の設定を右側にスライドし、ONにする
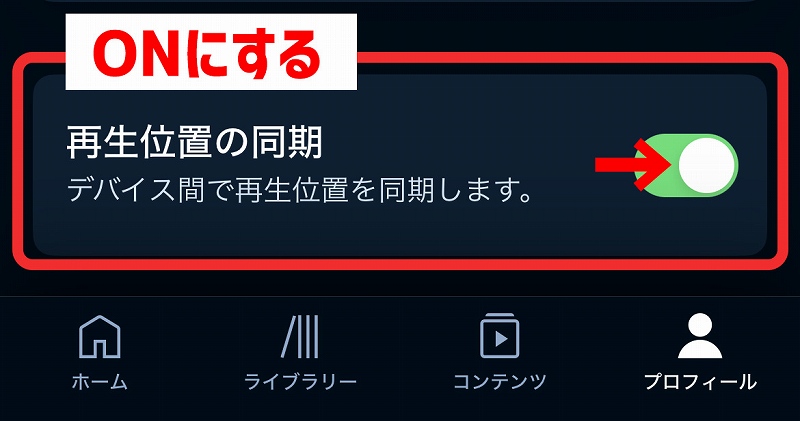
Audible(オーディブル)の基本的な使い方まとめ
Audibleの無料体験登録後、何をどうすればオーディオブックを再生できるかについてご理解いただけたかと思います。Audibleには登録したけれど、まだオーディオブックを聴いてない!という方は、本記事のとおりに進めて、はじめての1冊を聴いてみてください。
Audibleアプリの再生プレイヤーには、Audibleを快適に聴くためのたくさん便利な機能が備わっています。再生プレイヤーについてもっと知りたい!という方は、こちらの記事も参考にしてください。
データ通信量(ギガ)の消費をゼロに!Audibleアプリの最初にやっておくべき設定はこちら。
運転中にAudibleを聴いても大丈夫?
Audibleの使い方に困ったら、気軽に問い合わせてみよう。
これからAudibleに登録するという方へ
※現在、Audible ではプライム会員限定で 3か月無料キャンペーン を開催中です!(2025年7月31日まで)
登録は4ステップですが、失敗すると無料にならなかったり登録できないこともあります。失敗しない登録方法はこちら。
聴きたい本に悩んだから、ここから探して
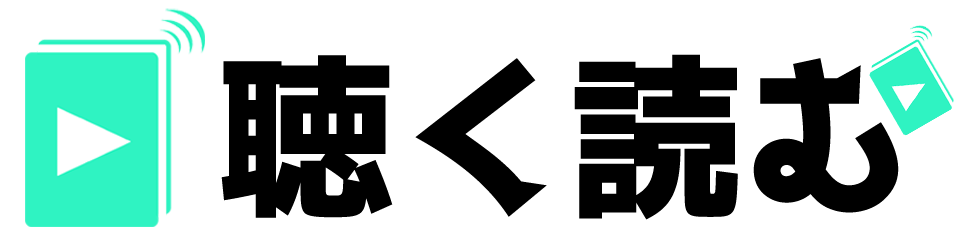











コメント